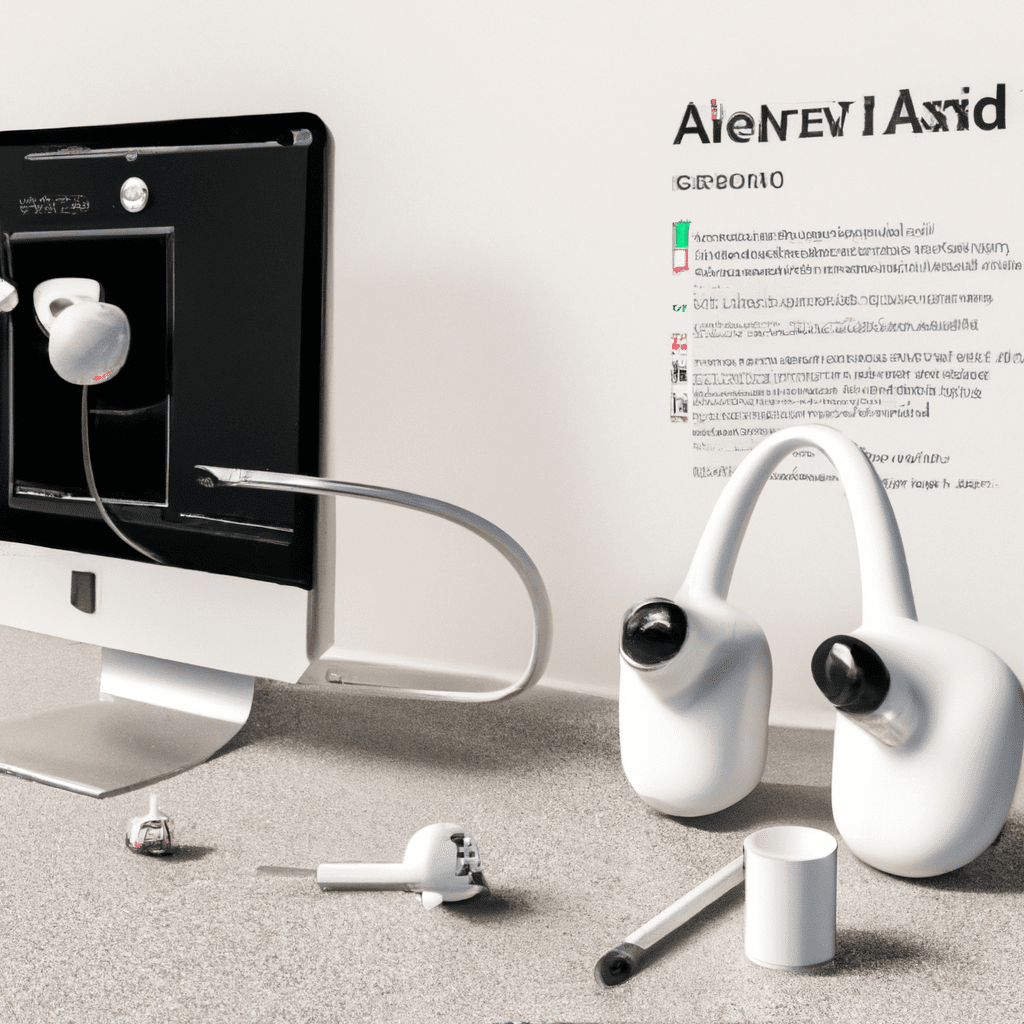
How to Connect Airpods to Your PC: A Step-by-Step Guide
Are you looking for a step-by-step guide on how to connect your AirPods to your PC? Look no further! This guide will provide you with all the information you need to get your AirPods connected to your PC quickly and easily. We’ll cover everything from the basics of connecting your AirPods to your PC to advanced troubleshooting tips to help you get the most out of your AirPods. So, let’s get started and learn how to connect your AirPods to your PC.
Understanding the Requirements for Connecting AirPods to Your PC
Understanding the requirements for connecting AirPods to your PC is an important step in taking advantage of the full range of features and capabilities of these wireless earbuds. AirPods are a great way to enjoy music, podcasts, and other audio content without having to worry about wires getting in the way. However, in order to get the most out of your AirPods, you need to make sure that they are connected to your PC correctly.
The first step to connecting your AirPods to your PC is to make sure that your PC is compatible with them. AirPods are designed to work with devices that have Bluetooth 4.2 or later. You can check the version of Bluetooth on your PC by going to the device manager. Once you have confirmed that your PC is compatible with AirPods, you can move on to the next step.
The next step is to make sure that your AirPods are charged. AirPods have a battery life of up to five hours, so it is important to make sure that they are charged before connecting them to your PC. You can check the battery level of your AirPods by opening the lid of the charging case and looking at the LED light. If the light is green, your AirPods are fully charged.
Once your AirPods are charged and your PC is compatible, you can begin the process of connecting them. The first step is to turn on the Bluetooth on your PC
Exploring the Different Ways to Connect AirPods to Your PC
When it comes to listening to music or watching videos on your PC, having a good pair of headphones is essential. AirPods are a popular choice for many people, as they offer great sound quality and are comfortable to wear. But what if you want to connect your AirPods to your PC?
Fortunately, there are a few different ways to do this. The first and most straightforward way is to use a Bluetooth adapter. This is a small device that plugs into your PC’s USB port and allows it to connect wirelessly to your AirPods. All you need to do is turn on the Bluetooth adapter, put your AirPods in pairing mode, and then select them on your PC.
Another option is to use the Apple USB-C to 3.5mm Headphone Jack Adapter. This adapter plugs into your PC’s USB-C port and has a 3.5mm jack at the other end. You can then plug your AirPods into the adapter and enjoy your music or videos.
Finally, you can also use the Apple Lightning to 3.5mm Headphone Jack Adapter. This adapter plugs into your PC’s Lightning port and has a 3.5mm jack at the other end. You can then plug your AirPods into the adapter and enjoy your music or videos.
Whichever method you choose, connecting your AirPods to your PC is a great way to enjoy your favorite
Setting Up Your AirPods for PC Connection
Setting up your AirPods for PC connection is a simple process that will allow you to enjoy the convenience and audio quality of your AirPods with your PC. This guide will walk you through the steps to get your AirPods connected to your PC.
First, you’ll need to make sure your PC is compatible with AirPods. AirPods are compatible with PCs that have Bluetooth 4.0 or later. To check your PC’s Bluetooth version, open the Settings app, select Devices, and then select Bluetooth & other devices. The version of Bluetooth your PC supports will be listed in the About section.
Once you’ve confirmed your PC is compatible with AirPods, you’ll need to turn on Bluetooth on your PC. To do this, open the Settings app, select Devices, and then select Bluetooth & other devices. Toggle the Bluetooth switch to On.
Once Bluetooth is turned on, you’ll need to put your AirPods into pairing mode. To do this, open the charging case and press and hold the setup button on the back of the case until the status light starts flashing.
Next, you’ll need to pair your AirPods with your PC. To do this, open the Bluetooth & other devices page in the Settings app. You should see your AirPods listed as an available device. Select your AirPods and follow the on-screen instructions to complete the pairing process.
Once your AirP
Connecting AirPods to Your PC via Bluetooth
If you’re looking to use your AirPods with your PC, you’ll need to connect them via Bluetooth. This can be a bit tricky, as not all PCs are equipped with Bluetooth technology. But if you have a Bluetooth-enabled PC, connecting your AirPods is a simple process.
First, make sure your AirPods are charged and ready to go. Then, open the Bluetooth settings on your PC. Depending on your operating system, this may be located in the Control Panel, Settings, or the System Tray. Once you’ve opened the Bluetooth settings, you’ll need to put your AirPods into pairing mode. To do this, hold down the setup button on the back of the AirPods case until the status light begins to flash.
Once your AirPods are in pairing mode, they should appear in the list of available Bluetooth devices on your PC. Select your AirPods from the list, and your PC should connect to them automatically. You may need to enter a passcode, depending on your PC’s settings.
Once your AirPods are connected, you can begin using them with your PC. You can use them to listen to music, watch movies, or even take calls. You can also use them to take advantage of features like voice control and hands-free calling.
Connecting your AirPods to your PC via Bluetooth is a great way to get the most out of your AirPods
Troubleshooting Tips for Connecting AirPods to Your PC
If you’re having trouble connecting your AirPods to your PC, there are a few troubleshooting tips that can help. Here are some of the most common solutions to help you get your AirPods connected to your computer:
1. Make sure your AirPods are charged: Before you attempt to connect your AirPods to your PC, make sure they’re charged. If your AirPods are low on battery, they won’t be able to connect. Check the battery level of your AirPods and make sure they’re at least partially charged before you try to connect them.
2. Make sure your PC is Bluetooth-enabled: Before you attempt to connect your AirPods to your PC, make sure your computer has Bluetooth capabilities. If your PC doesn’t have Bluetooth, you won’t be able to connect your AirPods.
3. Make sure your AirPods are in pairing mode: To connect your AirPods to your PC, you’ll need to put them in pairing mode. To do this, open the lid of the AirPods case and press and hold the pairing button on the back of the case until the status light flashes white.
4. Connect your AirPods to your PC: Once your AirPods are in pairing mode, you can connect them to your PC. To do this, open the Bluetooth settings on your
By following the steps outlined in this guide, you should now have successfully connected your AirPods to your PC. With this setup, you can now enjoy the convenience of wireless audio streaming to your PC, allowing you to listen to music, watch movies, and more. With the help of AirPods, you can now experience the ultimate convenience and freedom of wireless audio streaming.


